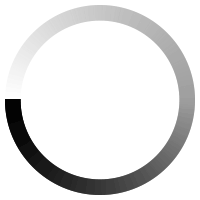A Simple Guide to Operating a Network Scanner
With various types of scanners on the market designed for different tasks, figuring out how to operate them can be challenging.
Network scanners are a popular choice for a range of industries and work environments. These can enhance productivity and decrease downtime and are designed to simplify document sharing between colleagues.
Today, we will guide you through the operation of a network scanner, and how to configure your network settings to use it to scan and share documents.
What is a Network Scanner?
A network scanner is commonly used in offices to digitalise documents for storing and sharing purposes.
This allows documents to be sent to email addresses, cloud storage solutions, or network folders. Its compatibility with network environments allows it to seamlessly integrate with document management systems.
How to Set Up Your Network Scanner
Follow these steps to begin setting up your network scanner:
1. Power on the Scanner
Unbox and assemble your scanner. Follow the manufacturer's guide to attaching trays, installing the document feeder, or any other assembly required for your model.
To turn on your scanner, connect the power cable to the scanner and plug it into a power outlet. Check if any ink or toner needs to be inserted before turning on the power button.
2. Connecting to the Network
This process differs whether you’re using a wireless or wired connection.
Follow the steps below for each option:
Wired Connection
Locate the ethernet port on your scanner and plug the ethernet cable into it.
Then, connect the other end to your network router or switch. Click it into place for a secure connection.
Wireless Connection
Go to the network settings on your scanner display menu and choose the wifi connection option. A list of available networks will appear where you can choose your own network. Simply type in your password to connect.
For scanners without a display menu, connect it to your computer and configure the wifi settings via software.
An IP address will appear, confirming it has successfully connected to a network.
3. Installing Software and Drivers
Scanners typically come with a CD that provides instructions for installing any software that comes with the scanner.
This may include features for adjusting scan settings, organising scanned files, and integrating with other software. Place this into your laptop to set it up. If your scanner didn't come with a software CD or you want to install the latest versions, visit the manufacturer's website to download any software.
To install the drivers, ensure your scanner is connected to the network and turned off. Launch the installation program from the CD or downloaded file.
Some installers come with customisation options, but you can select the default option, which installs the driver and basic software. For this, you may be advised to turn your scanner on and connect it to your computer.
Configuring Your Network Scanner Settings
For a web-based interface, locate the scanner IP address through the display panel or print a network configuration report. Then, enter the IP address into the browser's address bar for the scanner's settings.
Ensure the date and time are correct and configure any network settings such as the IP address, subnet mask, and gateway.
For scanning documents, set your desired default resolution (DPI), file format (PDF, JPEG, TIFF), and colour settings (black and white, grayscale, or colour). Then, configure the SMTP (for email) or SMB/FTP (for network folders) settings and adjust the security settings for private documents.
Scanning and Sharing Documents
Once you have chosen your scan settings, you can scan and share documents.
To do this, smooth out the paper and align the edges of your document for a neat scan. For text documents, 200-300 DPI is usually sufficient. However, a higher resolution is needed for detailed images.
Use the ADF feed for scanning multiple pages or the duplex scanning for double-sided documents. To send it directly to an email, configure it to a predefined email and then press scan.
For network folders, select them as the destination for the scanned document. You can also configure your scanner to upload documents to cloud storage services like Google Drive, Dropbox, or OneDrive.
Invest in a Network Scanner with The Scanner Shop
At The Scanner Shop, we sell high-quality scanners from reputable scanners for all of your business needs.
Whether you’re an architect looking to scan blueprints or a remote worker needing to digitalise documents for collaboration purposes, you can browse our scanners by function.
For workplace environments with busy workloads and frequent sharing of documents, browse our network scanners today for a system you can rely on.